Основное
Главное окно
База готовых макросов
Редактор макросов
Профиль
Настройки
Создание макроса
Видеоинструкция
Элементы главного окна
На главном экране программы, расположены основные элементы управления работой макросов.

- Профиль пользователя;
- При регистрации в программе станет доступна синхронизация макросов между личными компьютерами, отправка и получения сообщений, быстрое переключение лицензии между компьютерами.
- Редактор макросов;
- В редакторе макросов содержится список всех макросов установленных в программе, в нём можно создать новый макрос или настроить уже существующий.
- База готовых макросов;
- В базе можно скачать готовые макросы для любой игры, скачанный макрос появится в редакторе макросов и его можно будет использовать в программе.
- Support ID;
- Уникальный код необходимый для обращения в техническую поддержку.
- Настройки программы;
- В настройках можно создать горячие клавиши для запуска программы и переключения профиля во время игры, так же настроить язык программы и многое другое.
- Свернуть окно программы;
- Сворачивает программу на панель задач.
- Закрыть окно программы;
- В зависимости от настроек программы либо закрывает программу, либо сворачивает её в трей.
- Виртуальная клавиатура;
- На данной панели можно назначить макрос на любую клавиатурную клавишу, задать настройки конкретной клавиши и выставить режим работы клавиши.
- Виртуальная мышка;
- Доступные клавиши мыши для назначения макросов: левая кнопка мыши, правая кнопка мыши, скролл колесика вверх, скролл колесика вниз, боковые клавиши мыши вверх и вниз.
- Настройка драйвера и его активация;
- Управление драйвером для его включения или выключения, переход к настройкам драйвера, работает только с активным окном.
- Опция привязки к окну;
- Возможность настроить программу для работы с конкретным окном в системе. Функция является устаревшей и не рекомендуется к использованию.
- Запуск и остановка программы;
- Чтобы назначенные на виртуальную клавиатуру или мышь макросы стали работать необходимо запустить программу.
- Профили программы и их настройка;
- Можно настроить разные вариации макросов для каждого профиля, например удобно настраивать каждый профиль для конкретной игры или в зависимости от выбранного оружия в конкретной игре.
- Менеджер лицензий;
- Покупка или бесплатное получение лицензии. Информация о длительности премиума и сведения о лицензионном ключе.
- Синхронизация;
- Лог синхронизации файлов для авторизованных пользователей.
- Мы в социальных сетях.
- Ссылки на официальные ресурсы.
Создание горячей клавиши
Для создания горячей клавиши, нажмите ЛКМ на клавишу, на которую будет назначено действие и выберите задачу, необходимую для выполнения.
Список возможных действий:
- Выполнить макрос;
- Выполнить сочетания клавиш;
- Вместо выбранной клавиши будет выполнено нажатие установленного сочетания клавиш.
- Нажать левую кнопку мыши;
- Вместо выбранной клавиши будет нажата левая кнопка мыши.
- Нажать правую кнопку мыши;
- Вместо выбранной клавиши будет нажата правая кнопка мыши.
- Нажать среднюю кнопку мыши;
- Вместо выбранной клавиши будет нажато колесико мыши.
- Нажать боковую кнопку мыши (вверх);
- Вместо выбранной клавиши будет нажата боковая кнопка мыши (Xbutton).
- Нажать боковую кнопку мыши (вниз).
- Вместо выбранной клавиши будет нажата боковая кнопка мыши (Xbutton).

Режим работы
Настройте режим работы горячей клавиши.
Возможные режимы работы:
- Выполнять один раз при нажатии;
- Макрос будет выполнен один раз без повторений.
- Выполнять пока нажата клавиша;
- Макрос будет повторяться до тех пор, пока удерживается клавиша.
- Выполнять до повторного нажатия;
- Макрос будет выполняться до тех пор, пока не будет нажата клавиша активирующая макрос.
- Использовать настройки макроса.
- Настроить режимы работы можно в самом макросе, при выборе этого пункта будут применяться настройки макроса.

Модификаторы
Чтобы запускать макрос на сочетания клавиш, настройте клавишу-модификатор.
Для этого на виртуальной клавиатуре нажмите кнопкой мыши по нужной клавише и перейдите к пункту «Модификаторы».
Возможные значения:
- Shift + любая клавиша клавиатуры;
- Ctrl + любая клавиша клавиатуры;
- Alt + любая клавиша клавиатуры;
При настроенном модификаторе для запуска макроса нужно будет нажать сочетание клавиш «установленный модификатор + выбранную клавишу». В данном примере это «Shift+ 1».

Запустить программу
Нажмите кнопку «Запустить», чтобы при нажатие на горячую клавишу выполнялось выбранное действие.
- В настройках программы можно установить горячую клавишу на запуск и остановку программы.

Очистить клавишу
Чтобы сбросить настройки клавиши и удалить установленную задачу нажмите левой кнопкой мыши на клавишу которую необходимо очистить и выберите опцию «Не назначено»
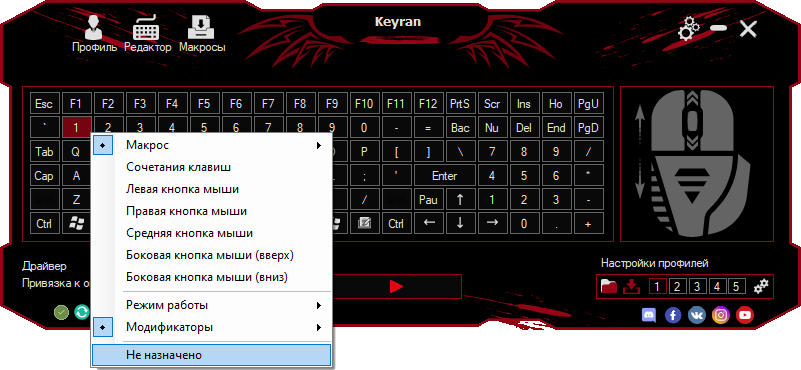
Support ID
Support ID, это уникальный идентификатор. Данный код расположен на главном экране программы справа вверху, он необходим для обращения в службу поддержки программы при возникновении какого либо вопроса или проблемы.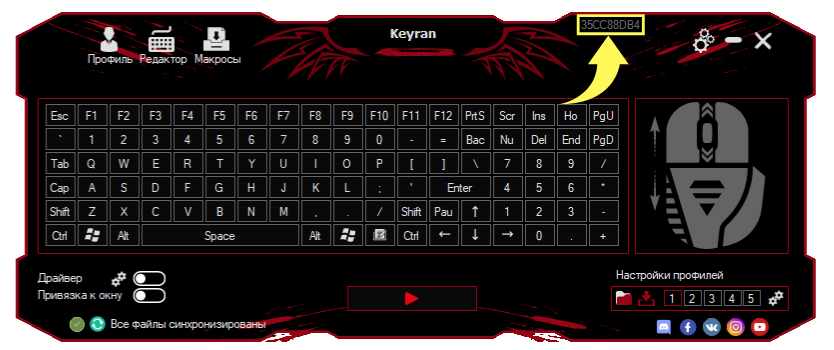

Менеджер лицензий
Чтобы попасть в менеджер лицензий, нужно нажать на соответствующий значок на главном экране программы.
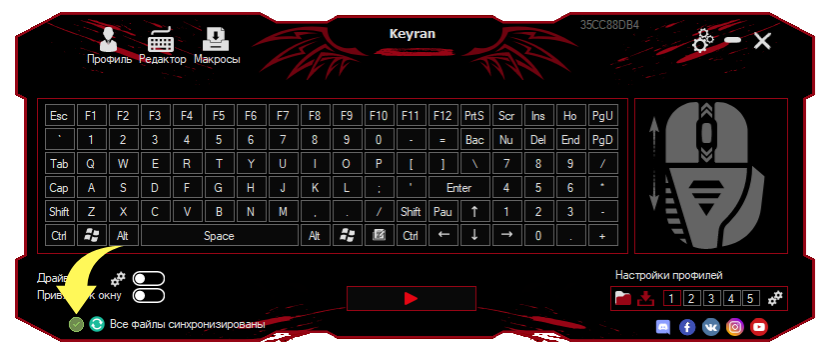
В открывшемся окне расположены следующие информация:
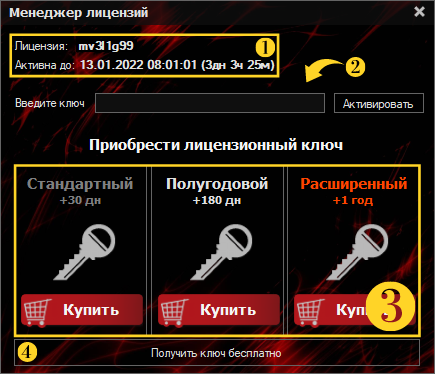
- Информация об активной лицензии;
- Окно ввода и активации лицензионного ключа;
- Тарифные планы;
- Кнопка перехода в раздел с информации о бесплатных ключах.
Привязка к окну
Данная функция, расположена на главном экране программы, чтобы её использовать, для начала необходимо активировать эту опцию, переместив ползунов в положение "вкл."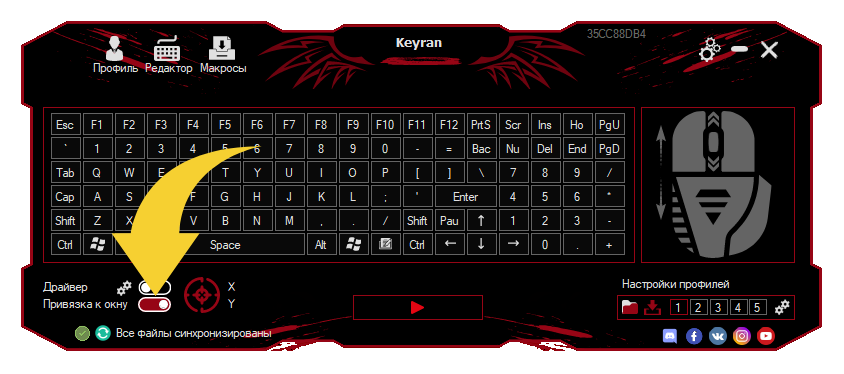
После её активации, необходимо перетянуть курсором "прицел", который расположен рядом с опцией, на нужное окно, тем самым мы привяжем работу программы, к конкретному окну.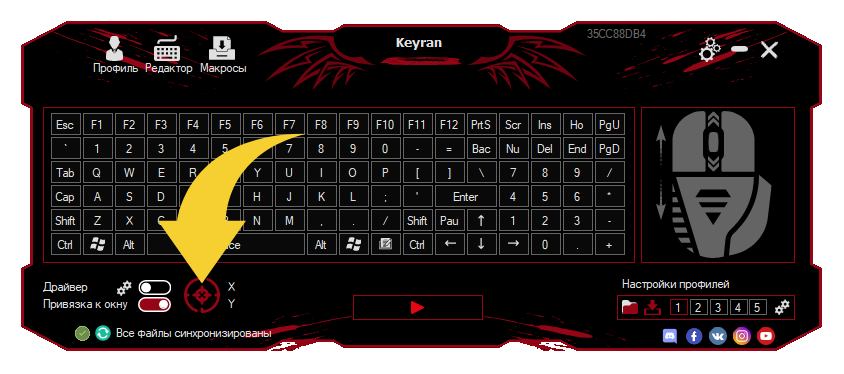
Важно знать!
- Опция устаревшая и в большинстве онлайн игр, она работать не будет, так как современные анти читы с легкостью её фиксируют.
- Иногда, опция не будет работать корректно с определенными участками в браузере.
- Одну копию программы, можно привязать только к одному окну, 2 копии программы 2 окна и т.д.
- Иногда, опция работает некорректно при использовании дополнительного монитора.