General
Main window
Ready macros
Macro editor
Profile
Settings
Creating a macro
Video tutorial
Elements of the main window
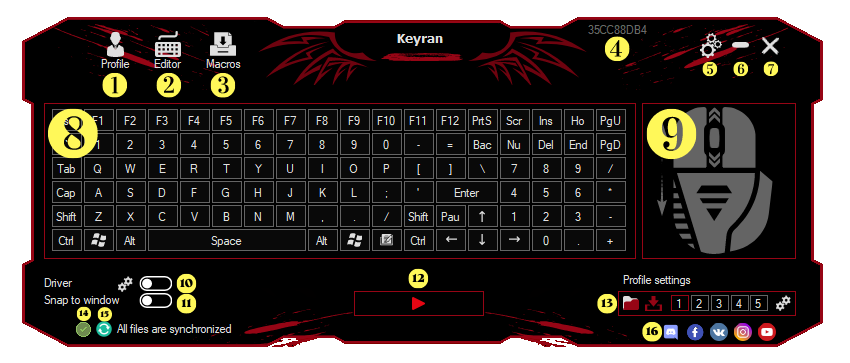
- User Profile;
- When you register in the program will be available to synchronize macros between personal computers, send and receive messages, and quickly switch the license between computers.
- Macro Editor;
- The Macro Editor contains a list of all macros installed in the program, where you can create a new macro or customize an existing one.
- Database of ready macros;
- In the database you can download macros ready for any game, the downloaded macro will appear in the macro editor and it can be used in the program.
- Support ID;
- A unique code required to contact technical support.
- Program settings;
- In the settings you can create a hotkey to run the program and switching profile during the game, as well as customize the program language and much more.
- Minimize program window;
- Minimize the program to the taskbar.
- Close Program Window;
- Depending on program settings, either closes the program or minimizes it to the tray.
- Virtual Keyboard;
- In this panel, you can assign a macro to any keyboard key, define settings for a specific key, and set the key's mode.
- Virtual mouse;
- Available mouse keys for assigning macros: left mouse button, right mouse button, scroll wheel up, scroll wheel down, side mouse keys up and down.
- Setting up the driver and activating it;
- Controls the driver to enable or disable it, switch to driver settings, only works with the active window.
- Option to bind to the window;
- Ability to configure the program to work with a specific window in the system. The function is obsolete and not recommended for use.
- Start and stop the program;
- For macros assigned to the virtual keyboard or mouse to work you must start the program.
- Program profiles and their configuration;
- You can set up different variations of macros for each profile, for example it is convenient to set up each profile for a specific game or depending on the weapon selected in a specific game.
- License Manager;
- Buy or get a license for free. Premium duration and license key information.
- Synchronization;
- Synchronization log files for authorized users.
- Us in social networks.
- Links to official resources.
Creating a hotkey
To create a hotkey, left-click on the key that will be assigned the action and select the task you want to perform.
A list of possible actions:
- Execute macro;
- The macro will be executed. You can download the macro in the section "Macros" or create it in the "Editor".
- Execute shortcut keys;
- Instead of the selected key, the set keyboard shortcut will be executed.
- Press the left mouse button;
- The left mouse button will be pressed instead of the selected key.
- Press the right mouse button;
- The right mouse button will be pressed instead of the selected key.
- Click the middle mouse button;
- The mouse wheel will be pressed instead of the selected key.
- Press the side mouse button (up);
- The side mouse button (Xbutton) will be pressed instead of the selected key.
- Press the side mouse button (down).
- The side mouse button (Xbutton) will be pressed instead of the selected key.

Operating mode
Set the mode of the hotkey.
Possible modes of operation:
- Execute once when pressed;
- The macro will be executed once without repeating.
- Execute as long as the key is pressed;
- The macro will repeat as long as the key is held.
- Execute until pressed again;
- The macro will run until the key that activates the macro is pressed.
- Use macro settings.
- You can configure the modes of operation in the macro itself; when you select this option the macro settings will be applied.
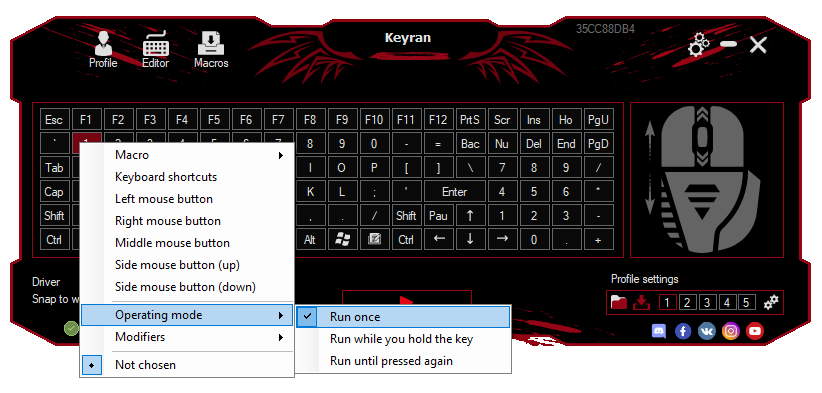
Modifiers
To run a macro on keyboard shortcuts, configure the modifier key.
To do this on the virtual keyboard, click on the desired key and go to "Modifiers".
Possible values are:
- Shift + any keyboard key;
- Ctrl + any keyboard key;
- Alt + any keyboard key;
When a modifier is configured, you will need to press the key combination "set modifier + selected key" to run the macro. In this example it is "Shift + 1".

Run the program
Press the "Run" button so that when you press a hotkey, the selected action is executed.
- In the program settings you can set a hotkey to start and stop the program.

Clear key
To reset a key and delete an installed task, left-click on the key you want to clear and select the "Not chosen" option
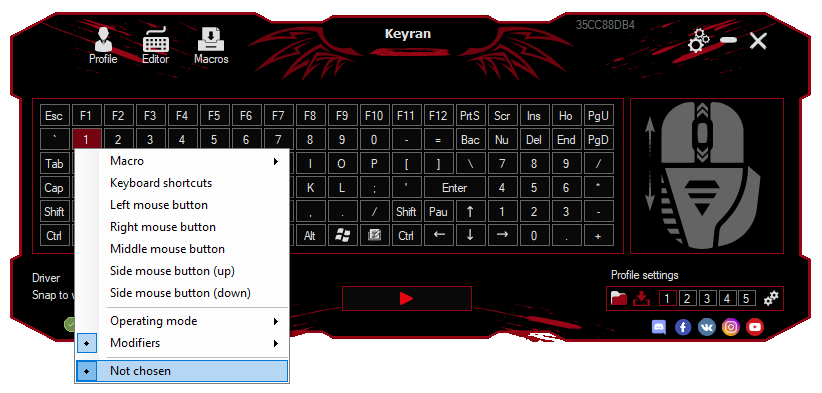
Support ID
Support ID, this is a unique identifier. This code is located on the main screen of the program on the upper right, it is necessary to contact the support service of the program if you have any questions or problems.

- To copy it, right-click on the code and select "copy support ID".
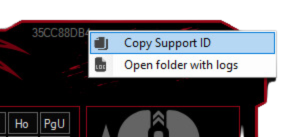
License manager
To access the license manager, click the corresponding icon on the main screen of the program.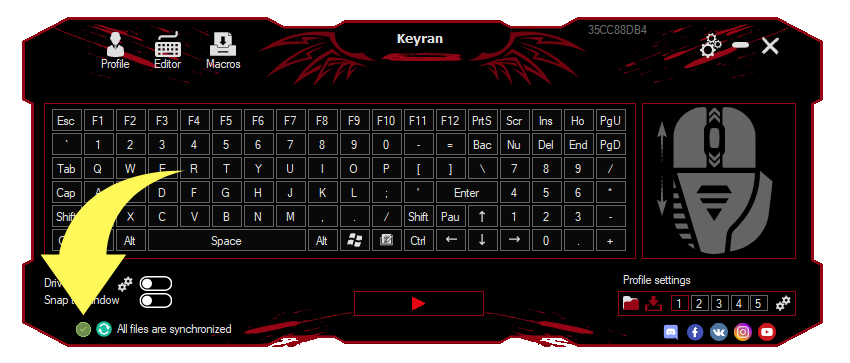
The following information is located in the window that opens: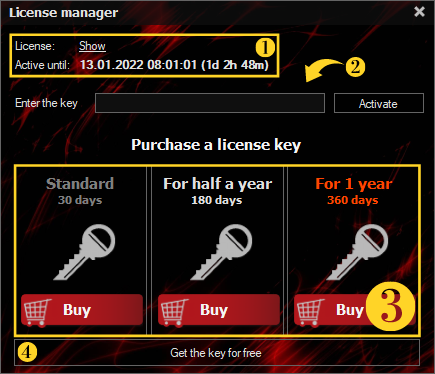
- Information about the active license;
- Window for entering and activating the license key;
- Tariff plans;
- Button to go to the section with information about free keys.
Binding to a window
This function is located on the main screen of the program, to use it, you must first activate this option by moving the sliders to the "on" position.
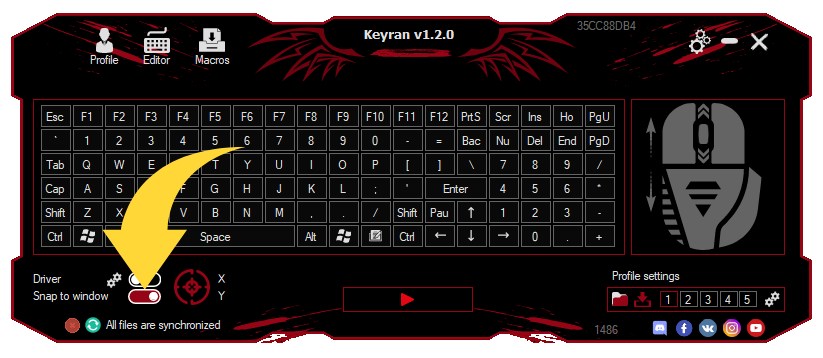
After activating it, you need to drag the cursor "sight", which is located next to the option, on the desired window, thus we will bind the work of the program, to a specific window.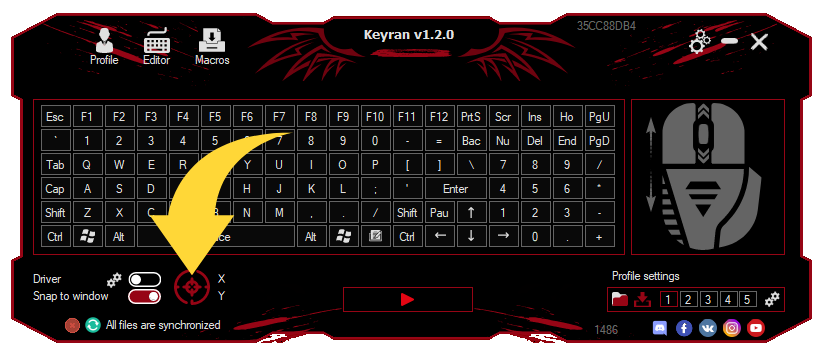
Important to know!
- The option is outdated and in most online games, it will not work, as modern anti-cheats easily fix it.
- Sometimes, the option will not work correctly with certain areas in the browser.
- One copy of the program, you can bind only one window, 2 copies of the program 2 windows etc.
- Sometimes, the option will not work correctly when using an additional monitor.